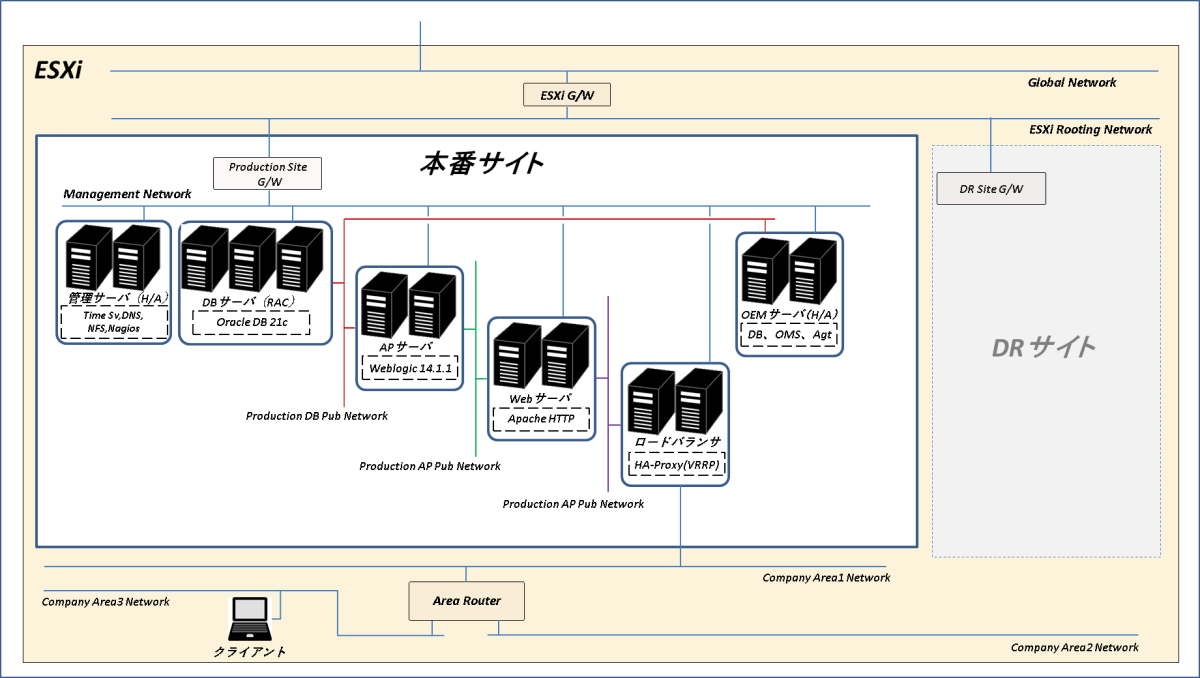ネットワーク・アダプタ追加
現在接続されているネットワーク・デバイスの確認
ip addrコマンドで現在接続されているネットワーク・デバイスを確認
# ネットワーク・デバイスを確認
-----------------------------------------------------------------------------
ip addr
-----------------------------------------------------------------------------
【実行例】
-----------------------------------------------------------------------------
[root@prsmg01 ~]# ip addr
1: lo: <LOOPBACK,UP,LOWER_UP> mtu 65536 qdisc noqueue state UNKNOWN group default qlen 1000
link/loopback 00:00:00:00:00:00 brd 00:00:00:00:00:00
inet 127.0.0.1/8 scope host lo
valid_lft forever preferred_lft forever
inet6 ::1/128 scope host
valid_lft forever preferred_lft forever
2: ens192: <BROADCAST,MULTICAST,UP,LOWER_UP> mtu 1500 qdisc mq state UP group default qlen 1000
link/ether 00:0c:29:c4:50:d5 brd ff:ff:ff:ff:ff:ff
altname enp11s0
inet 172.16.10.11/24 brd 172.16.10.255 scope global noprefixroute ens192
valid_lft forever preferred_lft forever
[root@prsmg01 ~]#
仮想マシンへのネットワーク・アダプタ追加
ESXiコンソールの仮想マシン編集画面よりネットワーク・アダプタを追加
| No | 操作 |
| 1 | ESXiコンソール・仮想マシン管理画面上部の「Edit」をクリック → 仮想マシンの編集画面表示 |
| 2 | 「ネットワーク アダプタの追加」をクリック → ネットワーク・アダプタ追加 |
| 3 | 追加したネットワーク・アダプタのポートグループを選択 ※ポートグループは構築手順で指定 |
| 4 | 「保存」をクリック → 仮想マシンの編集画面終了 |
| 5 | 仮想マシン管理画面の「ハードウェア構成」でアダプタ/ポートグループが正しく追加されたことを確認 |
追加したネットワーク・デバイスの確認
ip addrコマンドで追加したネットワーク・デバイスを確認
# ネットワーク・デバイスを確認
-----------------------------------------------------------------------------
ip addr
-----------------------------------------------------------------------------
【実行例】 ※赤字のens224が追加デバイス
-----------------------------------------------------------------------------
[root@prsmg01 ~]# ip addr
1: lo: <LOOPBACK,UP,LOWER_UP> mtu 65536 qdisc noqueue state UNKNOWN group default qlen 1000
link/loopback 00:00:00:00:00:00 brd 00:00:00:00:00:00
inet 127.0.0.1/8 scope host lo
valid_lft forever preferred_lft forever
inet6 ::1/128 scope host
valid_lft forever preferred_lft forever
2: ens192: <BROADCAST,MULTICAST,UP,LOWER_UP> mtu 1500 qdisc mq state UP group default qlen 1000
link/ether 00:0c:29:c4:50:d5 brd ff:ff:ff:ff:ff:ff
altname enp11s0
inet 172.16.10.11/24 brd 172.16.10.255 scope global noprefixroute ens192
valid_lft forever preferred_lft forever
3: ens224: <BROADCAST,MULTICAST,UP,LOWER_UP> mtu 1500 qdisc mq state UP group default qlen 1000 # ens224が追加
link/ether 00:0c:29:c4:50:df brd ff:ff:ff:ff:ff:ff
altname enp19s0
[root@prsmg01 ~]#
新しい接続を追加
nmcliでネットワーク・デバイスの接続を追加
【コマンド】 ※接続名には追加デバイス名を指定
-----------------------------------------------------------------------------
nmcli connection add type ethernet ifname <追加デバイス名> con-name <接続名>
-----------------------------------------------------------------------------
【実行例】
-----------------------------------------------------------------------------
[root@prsmg01 ~]# nmcli connection add type ethernet ifname ens224 con-name ens224
接続 'ens224' (64e0801f-c8bc-43ef-a53c-5b07c1af6b49) が正常に追加されました。
[root@prsmg01 ~]#
IPアドレス設定
nmtuiを起動して追加した接続にIPアドレスを設定
# nmtui起動
nmtui
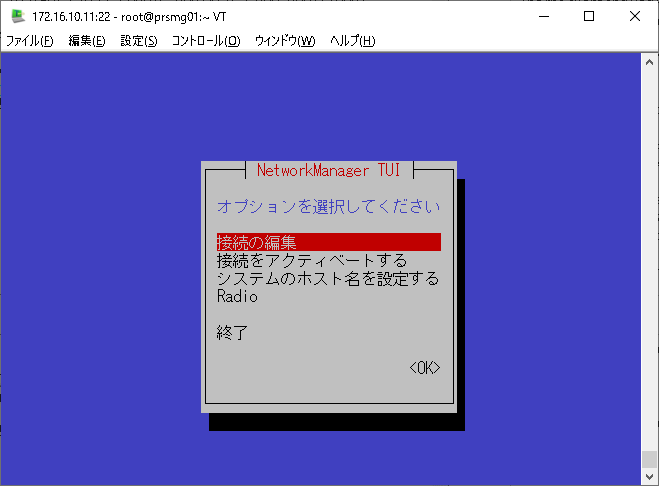
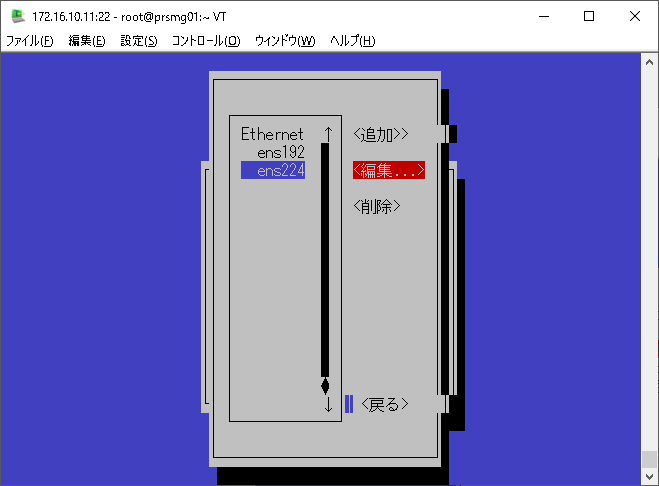
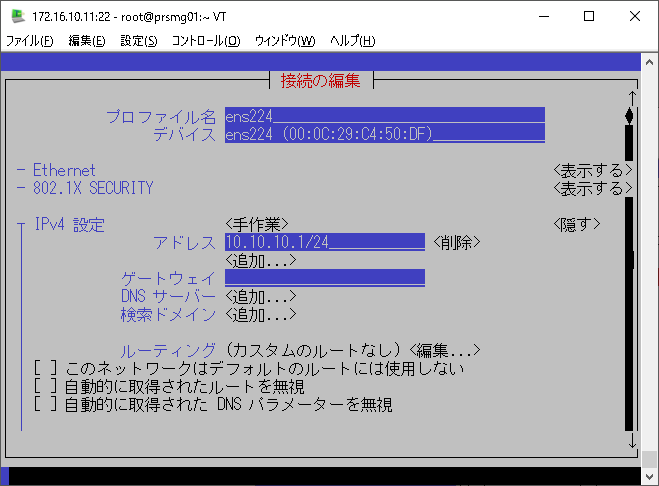
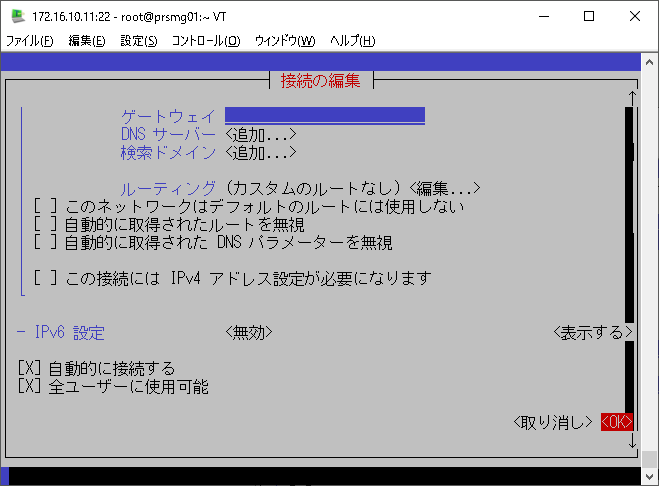
接続アクティベート
nmcliで接続をアクティベート
【コマンド】
-----------------------------------------------------------------------------
nmcli connection up <接続名>
-----------------------------------------------------------------------------
【実行例】
-----------------------------------------------------------------------------
[root@prsmg01 ~]# nmcli connection up ens224
接続が正常にアクティベートされました (D-Bus アクティブパス: /org/freedesktop/NetworkManager/ActiveConnection/8)
[root@prsmg01 ~]#
ping疎通確認
【コマンド】
-----------------------------------------------------------------------------
ping -c 2 <追加I/FのIPアドレス>
ハードディスク追加(ローカル・ディスク)
仮想マシンへの仮想ディスク追加
ESXiコンソールの仮想マシン編集画面より仮想ディスクを追加
| No | 操作 |
| 1 | ESXiコンソール・仮想マシン管理画面上部の「編集」をクリック → 仮想マシンの編集画面表示 |
| 2 | 「ハードディスクの追加」-「新規標準ハードディスク」をクリック → 新規仮想ディスク追加 |
| 3 | 新規仮想ディスクに以下を設定 ————————————————— 新しいハードディスク:各サーバの構築手順で指定されたサイズを入力 ディスク プロビジョニング:シン プロビジョニング |
| 4 | 「保存」をクリック → 仮想マシンの編集画面終了 |
| 5 | 仮想マシン管理画面の「ハードウェア構成」で仮想ディスクが正しく追加されていることを確認 |
ディスク追加確認
lsblkコマンドでディスク・デバイス(/dev/sdb)が追加されたことを確認
【コマンド】
-----------------------------------------------------------------------------
lsblk
-----------------------------------------------------------------------------
【実行例】
-----------------------------------------------------------------------------
[root@prsdb01 ~]# lsblk
NAME MAJ:MIN RM SIZE RO TYPE MOUNTPOINT
sda 8:0 0 100G 0 disk
Lsda1 8:1 0 1G 0 part /boot
Lsda2 8:2 0 99G 0 part
Lroot_vg-root 253:0 0 57G 0 lvm /
Lroot_vg-swap 253:1 0 12G 0 lvm [SWAP]
Lroot_vg-var 253:2 0 30G 0 lvm /var
sdb 8:16 0 50G 0 disk
sr0 11:0 1 13.3G 0 rom
[root@prsdb01 ~]#
パーティション作成
/dev/sdbにパーティションを作成
【コマンド】
-----------------------------------------------------------------------------
parted /dev/sdb mklabel gpt unit % mkpart appdisk xfs 0 100
parted /dev/sdb p
-----------------------------------------------------------------------------
【実行例】
-----------------------------------------------------------------------------
[root@prsdb01 ~]# parted /dev/sdb mklabel gpt unit % mkpart appdisk xfs 0 100
通知: 必要であれば /etc/fstab を更新するのを忘れないようにしてください。
[root@prsdb01 ~]# parted /dev/sdb p
モデル: VMware Virtual disk (scsi)
ディスク /dev/sdb: 53.7GB
セクタサイズ (論理/物理): 512B/512B
パーティションテーブル: gpt
ディスクフラグ:
番号 開始 終了 サイズ ファイルシステム 名前 フラグ
1 1049kB 53.7GB 53.7GB appdisk
[root@prsdb01 ~]#
論理ボリューム作成
/dev/sdb1を使用してボリュームグループ(app_vg)と論理ボリューム(app_lv1)を作成
【コマンド】
-----------------------------------------------------------------------------
# Physical Volume作成
pvcreate /dev/sdb1
# Volume Group作成
vgcreate app_vg /dev/sdb1
# Volume Group確認
vgs
# Logical Volume作成
lvcreate -l 100%FREE -n app_lv1 app_vg
# Volume Group確認
vgs
# Logical Volume確認
lvs
-----------------------------------------------------------------------------
【実行例】
-----------------------------------------------------------------------------
[root@prsdb01 ~]# pvcreate /dev/sdb1
Physical volume "/dev/sdb1" successfully created.
[root@prsdb01 ~]# vgcreate app_vg /dev/sdb1
Volume group "app_vg" successfully created
[root@prsdb01 ~]# vgs
VG #PV #LV #SN Attr VSize VFree
app_vg 1 0 0 wz--n- <50.00g <50.00g
root_vg 1 3 0 wz--n- <99.00g 4.00m
[root@prsdb01 ~]# lvcreate -l 100%FREE -n app_lv1 app_vg
Logical volume "app_lv1" created.
[root@prsdb01 ~]# vgs
VG #PV #LV #SN Attr VSize VFree
app_vg 1 1 0 wz--n- <50.00g 0
root_vg 1 3 0 wz--n- <99.00g 4.00m
[root@prsdb01 ~]# lvs
LV VG Attr LSize Pool Origin Data% Meta% Move Log Cpy%Sync Convert
app_lv1 app_vg -wi-a----- <50.00g
root root_vg -wi-ao---- 56.99g
swap root_vg -wi-ao---- 12.00g
var root_vg -wi-ao---- 30.00g
[root@prsdb01 ~]#
ファイルシステム作成
論理ボリューム app_lv1にファイルシステムを作成
【コマンド】
-----------------------------------------------------------------------------
mkfs.xfs /dev/app_vg/app_lv1
-----------------------------------------------------------------------------
【実行例】
-----------------------------------------------------------------------------
[root@prsdb01 ~]# mkfs.xfs /dev/app_vg/app_lv1
meta-data=/dev/app_vg/app_lv1 isize=512 agcount=4, agsize=3276544 blks
= sectsz=512 attr=2, projid32bit=1
= crc=1 finobt=1, sparse=1, rmapbt=0
= reflink=1 bigtime=0 inobtcount=0
data = bsize=4096 blocks=13106176, imaxpct=25
= sunit=0 swidth=0 blks
naming =version 2 bsize=4096 ascii-ci=0, ftype=1
log =internal log bsize=4096 blocks=6399, version=2
= sectsz=512 sunit=0 blks, lazy-count=1
realtime =none extsz=4096 blocks=0, rtextents=0
Discarding blocks...Done.
[root@prsdb01 ~]#
マウント設定
マウントポイント”/opt/app”を作成してfstabにマウント情報を追記
【コマンド】
-----------------------------------------------------------------------------
mkdir -p /opt/app
vi /etc/fstab
→ "/dev/mapper/app_vg-app_lv1 /opt/app xfs defaults 0 0"を追記
-----------------------------------------------------------------------------
【実行例】
-----------------------------------------------------------------------------
[root@prsdb01 ~]# mkdir -p /opt/app
[root@prsdb01 ~]# vi /etc/fstab
[root@prsdb01 ~]# # fstabに追記した行を表示
[root@prsdb01 ~]# tail -1 /etc/fstab
/dev/mapper/app_vg-app_lv1 /opt/app xfs defaults 0 0
[root@prsdb01 ~]#
追加ディスクのマウント
systemdにfstabの変更を通知して/dev/sdb1をマウント
【コマンド】
-----------------------------------------------------------------------------
systemctl daemon-reload
mount -a
df -m
→ 論理ボリューム /dev/mapper/app_vg-app_lv1 が /opt/app にマウントされていることを確認
-----------------------------------------------------------------------------
【実行例】
-----------------------------------------------------------------------------
[root@prsdb01 ~]# systemctl daemon-reload
[root@prsdb01 ~]# mount -a
[root@prsdb01 ~]# df -m
ファイルシス 1M-ブロック 使用 使用可 使用% マウント位置
devtmpfs 5835 0 5835 0% /dev
tmpfs 5865 0 5865 0% /dev/shm
tmpfs 5865 10 5856 1% /run
tmpfs 5865 0 5865 0% /sys/fs/cgroup
/dev/mapper/root_vg-root 58332 7105 51227 13% /
/dev/mapper/root_vg-var 30705 677 30029 3% /var
/dev/sda1 1014 273 742 27% /boot
tmpfs 1173 0 1173 0% /run/user/0
/dev/mapper/app_vg-app_lv1 51172 390 50782 1% /opt/app
[root@prsdb01 ~]#
ハードディスク追加(共有ディスク)
事前作業
サーバ停止
ディスクを共有するすべてのサーバを停止
shutdown -h 0
ディスク共有用SCSIコントローラ追加
ディスク共有用SCSIコントローラ(SCSI controller 1)を追加
| Nio. | 操作 |
| 1 | ESXiコンソール・仮想マシン管理画面上部の「編集」をクリック → 仮想マシンの編集画面表示 |
| 2 | 「その他のデバイスの追加」-「SCSIコントローラ」をクリック → SCSIコントローラ追加 |
| 3 | 追加したSCSIコントローラの「SCSIバスの共有」を「仮想」に設定 |
| 4 | 「保存」をクリック → 仮想マシンの編集画面終了 |
| 5 | 仮想マシン管理画面の「ハードウェア構成」の「その他」を展開してコントローラの追加を確認 |
仮想ディスク追加
最初にディスクを追加するサーバの作業
最初にディスクを追加するサーバ(仮想マシン)で以下の作業を実行
| No. | 操作 |
| 1 | ESXiコンソール・仮想マシン管理画面上部の「編集」をクリック → 仮想マシンの編集画面表示 |
| 2 | 「ハードディスクの追加」-「新規標準ハードディスク」をクリック → 新規仮想ディスク追加 |
| 3 | 新規仮想ディスクに以下を設定 ————————————————— 新しいハードディスク :各サーバの構築手順で指定されたサイズを設定 Location: 1.「場所」右端の「参照…」をクリック → データストア・ブラウザ起動 2.仮想ディスク共有用ディレクトリを選択 (ディレクトリが存在しない場合は「ディレクトリの作成」をクリックして作成) ディスク共有用ディレクトリ —————————– 【本番サイト】 —————————– 管理サーバ:storage/prsmg DBサーバ:storage/prsdb OEMサーバ:storage/prsem —————————– 【DRサイト】 —————————– 管理サーバ:storage/drsmg DBサーバ:storage/drsdb 3.「選択」をクリック → データストア・ブラウザ終了 4. 仮想ディスク共有用ディレクトリにディスク名(構築手順で指定)を追記 ディスク プロビジョニング :シック プロビジョニング(Eager Zeroed) コントローラの場所 :SCSIコントローラ 1 ディスク モード :独立型 -通常 共有 :マルチライターの共有 |
| 4 | 「保存」をクリック → 仮想マシンの編集画面終了 |
| 5 | 仮想マシン管理画面の「Hardware Configuration」で仮想ディスクが正しく追加されていることを確認 |
2台目以降のサーバの仮想ディスク追加作業
ディスクを共有する2台目以降のサーバ(仮想マシン)で以下の作業を実行
| No. | 操作 |
| 1 | ESXiコンソール・仮想マシン管理画面上部の「編集」をクリック → 仮想マシンの編集画面表示 |
| 2 | 「ハードディスクの追加」-「既存のハードディスク」をクリック → データストア・ブラウザ起動 |
| 3 | 追加する共有ディスクを選択して「選択」をクリック → データストア・ブラウザ終了 |
| 4 | 新規仮想ディスクに以下を設定 ————————————————— コントローラの場所 :SCSI コントローラ 1 ディスク モード :独立型 – 通常 |
| 5 | 「保存」をクリック → 仮想マシンの編集画面終了 |
| 6 | ESXiコンソール・仮想マシン管理画面上部の「編集」をクリック → 仮想マシンの編集画面表示 |
| 7 | 新規仮想ディスクに以下を設定 ————————————————— 共有 :マルチライターの共有 |
| 8 | 「保存」をクリック → 仮想マシンの編集画面終了 |
| 9 | 仮想マシン管理画面の「ハードウェア構成」で仮想ディスクが正しく追加されていることを確認 |
設定確認
ディスクを共有するすべてのサーバのディスク設定が一致していることを確認
【確認項目】
場所 :[datastore1] storage/<共有ディレクトリ>/<ディスク名>.vmdk
コントローラの場所 :SCSI コントローラ 1:SCSI (1:x)
ディスク モード :独立型 – 通常
共有 :マルチライターの共有
サーバ起動
1.最初に共有ディスクを追加したサーバの電源を投入(Power ON)、正常に起動することを確認
2.1台目のサーバの正常起動確認後、2台目以降のサーバに順次電源投入、正常起動を確認
修正履歴
2025/9/30
「新しい接続を追加」の nmcli connection addコマンドで”type ethernet”と指定するところを”ethernet type”となっていたので修正しました(実行例は正しく指定してるんですけどコマンドの記述形式が間違ってました…orz)